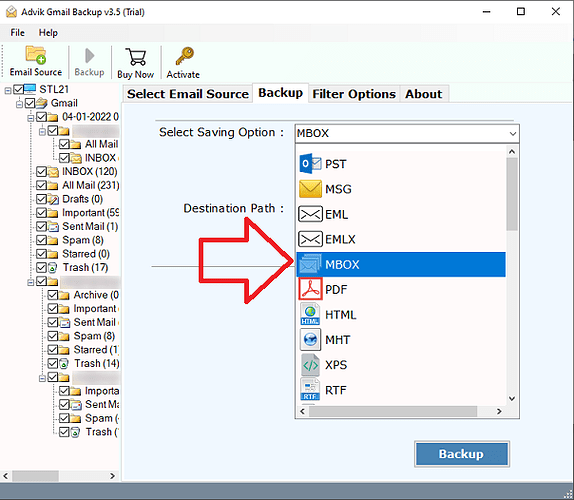Use the Advik Gmail Backup Tool to complete the process. This tool efficiently exports Gmail emails, including attachments, It is capable of exporting emails from multiple Gmail accounts to MBOX files simultaneously without any data loss.
Steps to Export Gmail Emails to MBOX
-
- Run the software and enter Gmail credentials to sign in.
-
- Select the email folder to export.
-
- Click the select saving option and select MBOX from the list.
-
- Now, choose your desired destination path and click the Backup button.
- Done! Here complete the exporting.
Users can effortlessly export Gmail to MBOX by using the Gmail Email Backup Tool. It ensures the security of file data and doesn’t share users’ login credentials with any third party making it a reliable solution. This tool provides multiple advanced features for the accurate migration of Gmail data. Some of the key features of this utility are as follows:
- It can backup contacts, calendars, drives, and other Google data along with emails.
- This tool enables users to remove duplicate emails to create a precise backup.
- Provides users with the option to migrate Gmail emails with or without attachments.
- Allows users to transfer their emails from Gmail to Office 365, and other email providers.
- It preserves the folder hierarchy and data integrity throughout the process.
- Offers a free trial version for any user to access its performance.
Modern technology users do not know how to export Gmail to an MBOX file or another file format. So, they looking for software online that easily exports their Gmail to MBOX file but most of the users cannot find any reliable backup software. So, I suggest you use the Softaken Gmail Backup Software that backs up Gmail emails to various formats like PST, MSG, EML, EMLX, etc. with attachments to a local computer.
Steps to Export Gmail Emails to MBOX:
- Launch the application, then log in using your Gmail credentials.
- To export, choose the email folder.
- Select MBOX from the list by clicking the “Select Saving” option.
- Select the destination path you want to use and press the Backup button.
- Completed! Finish the exporting at this point.
You can store and manage your emails online with Gmail, a well-known email provider. However, backing up your Gmail emails or moving them to MBOX is always a wise decision. Using Google Takeout to export Gmail mailbox, calendar, and other data into MBOX files is one method for doing this but this method is only for professional users. Using the automatic technique is the other option. To learn how to Export Gmail data to MBOX file, acquire a free trial of ToolsBaer For Gmail Backup Software on your computer. You can find out the exact steps involved in converting Gmail email files to MBOX files by using the sample version. After giving it a try, you can convert an infinite number of Gmail email files into MBOX, PST, EML, and MSG formats with the full edition of this program. The application is suitable for all Windows and MacBook users.